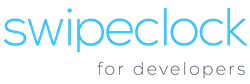[vc_row type=”full_width_content” full_screen_row_position=”middle” bg_image=”9″ bg_position=”center center” bg_repeat=”no-repeat” scene_position=”center” text_color=”light” text_align=”left” top_padding=”2.5%” bottom_padding=”2.5%” color_overlay=”#262f3f” overlay_strength=”0.95″][vc_column centered_text=”true” column_padding=”padding-3-percent” column_padding_position=”left-right” background_color_opacity=”1″ background_hover_color_opacity=”1″ width=”1/1″ tablet_text_alignment=”default” phone_text_alignment=”default”][vc_row_inner text_align=”left” el_id=”hide-it”][vc_column_inner enable_animation=”true” animation=”fade-in-from-bottom” column_padding=”padding-1-percent” column_padding_position=”bottom” background_color_opacity=”1″ width=”1/1″ delay=”200″][vc_column_text]
HUB Connector
[/vc_column_text][/vc_column_inner][/vc_row_inner][vc_row_inner bottom_padding=”30″ text_align=”left” el_id=”hide-it”][vc_column_inner enable_animation=”true” animation=”fade-in-from-bottom” column_padding=”no-extra-padding” column_padding_position=”all” background_color_opacity=”1″ width=”1/6″ delay=”300″][/vc_column_inner][vc_column_inner column_padding=”no-extra-padding” column_padding_position=”all” background_color_opacity=”1″ width=”2/3″][divider line_type=”No Line”][vc_column_text]
Evolution HCM / Payroll Software
[/vc_column_text][/vc_column_inner][vc_column_inner column_padding=”no-extra-padding” column_padding_position=”all” background_color_opacity=”1″ width=”1/6″][/vc_column_inner][/vc_row_inner][/vc_column][/vc_row][vc_row type=”in_container” full_screen_row_position=”middle” scene_position=”center” text_color=”dark” text_align=”left” top_padding=”4%” bottom_padding=”0px” overlay_strength=”0.3″][vc_column column_padding=”no-extra-padding” column_padding_position=”all” background_color_opacity=”1″ background_hover_color_opacity=”1″ width=”1/6″ tablet_text_alignment=”default” phone_text_alignment=”default”][/vc_column][vc_column column_padding=”no-extra-padding” column_padding_position=”all” background_color_opacity=”1″ background_hover_color_opacity=”1″ width=”2/3″ tablet_text_alignment=”default” phone_text_alignment=”default”][divider line_type=”No Line” custom_height=”40″][vc_row_inner text_align=”left”][vc_column_inner column_padding=”no-extra-padding” column_padding_position=”all” background_color_opacity=”1″ width=”1/2″][vc_column_text]
HUB Connect
[/vc_column_text][/vc_column_inner][vc_column_inner column_padding=”no-extra-padding” column_padding_position=”all” background_color_opacity=”1″ width=”1/6″][vc_column_text]
+
[/vc_column_text][/vc_column_inner][vc_column_inner column_padding=”no-extra-padding” column_padding_position=”all” background_color_opacity=”1″ width=”1/3″][image_with_animation image_url=”6756″ alignment=”” animation=”Fade In” box_shadow=”none” max_width=”100%”][/vc_column_inner][/vc_row_inner][divider line_type=”No Line” custom_height=”40″][divider line_type=”Full Width Line” line_thickness=”2″ divider_color=”default”][divider line_type=”No Line” custom_height=”60″][vc_column_text]
How does HUB Connect integrate with Evolution?
[/vc_column_text][divider line_type=”No Line” custom_height=”60″][image_with_animation image_url=”6757″ alignment=”center” animation=”Fade In” box_shadow=”none” max_width=”100%”][divider line_type=”No Line” custom_height=”60″][vc_column_text]SwipeClock® integrates with Evolution HCM through our API. Employee information from within Evolution HCM is pushed to SwipeClock® so the two systems stay in sync. Please note that this integration is not designed to send information out of SwipeClock and into Evolution HCM, so Evolution HCM will need to be the primary system of record.[/vc_column_text][/vc_column][vc_column column_padding=”no-extra-padding” column_padding_position=”all” background_color_opacity=”1″ background_hover_color_opacity=”1″ width=”1/6″ tablet_text_alignment=”default” phone_text_alignment=”default”][/vc_column][/vc_row][vc_row type=”in_container” full_screen_row_position=”middle” scene_position=”center” text_color=”dark” text_align=”left” top_padding=”4%” bottom_padding=”0px” overlay_strength=”0.3″][vc_column column_padding=”no-extra-padding” column_padding_position=”all” background_color_opacity=”1″ background_hover_color_opacity=”1″ width=”1/6″ tablet_text_alignment=”default” phone_text_alignment=”default”][/vc_column][vc_column column_padding=”no-extra-padding” column_padding_position=”all” background_color_opacity=”1″ background_hover_color_opacity=”1″ width=”2/3″ tablet_text_alignment=”default” phone_text_alignment=”default”][divider line_type=”No Line” custom_height=”30″][vc_column_text]
Key Benefits of Integrating Evolution HCM with HUB Connect
[/vc_column_text][divider line_type=”No Line” custom_height=”40″][divider line_type=”Full Width Line” line_thickness=”2″ divider_color=”default”][divider line_type=”No Line” custom_height=”40″][vc_row_inner equal_height=”yes” text_align=”left”][vc_column_inner column_padding=”no-extra-padding” column_padding_position=”all” background_color_opacity=”1″ width=”1/2″][vc_column_text]
Integrate in Minutes
Using the EvoTimeWorks Plus Bridge tool you can connect your clients to TimeWorksPlus in 4 easy steps.[/vc_column_text][/vc_column_inner][vc_column_inner column_padding=”no-extra-padding” column_padding_position=”all” background_color_opacity=”1″ width=”1/2″][vc_column_text]
Integration with Advanced HR
Push data directly out of Evolution’s Advanced HR and into Swipeclock’s TimeWorksPlus. Once the simple setup is complete data will sync automatically.[/vc_column_text][/vc_column_inner][/vc_row_inner][vc_row_inner equal_height=”yes” text_align=”left”][vc_column_inner column_padding=”no-extra-padding” column_padding_position=”all” background_color_opacity=”1″ width=”1/2″][vc_column_text]
Single Sign On (SSO)
No need to memorize multiple logins for Evolution Classic, Employee Portal, and TimeWorksPlus.[/vc_column_text][/vc_column_inner][vc_column_inner column_padding=”no-extra-padding” column_padding_position=”all” background_color_opacity=”1″ width=”1/2″][vc_column_text]
Improve Client Retention
When your clients use Time & Attendance integrated with Payroll their retention increases.[/vc_column_text][/vc_column_inner][/vc_row_inner][vc_row_inner equal_height=”yes” text_align=”left”][vc_column_inner column_padding=”no-extra-padding” column_padding_position=”all” background_color_opacity=”1″ width=”1/1″][divider line_type=”No Line”][/vc_column_inner][/vc_row_inner][vc_row_inner equal_height=”yes” text_align=”left”][vc_column_inner column_padding=”no-extra-padding” column_padding_position=”all” background_color_opacity=”1″ width=”1/3″][/vc_column_inner][vc_column_inner column_padding=”no-extra-padding” column_padding_position=”all” background_color_opacity=”1″ width=”1/3″][nectar_btn size=”medium” button_style=”regular” button_color_2=”Accent-Color” icon_family=”none” url=”#” text=”Request a Demo”][/vc_column_inner][vc_column_inner column_padding=”no-extra-padding” column_padding_position=”all” background_color_opacity=”1″ width=”1/3″][/vc_column_inner][/vc_row_inner][/vc_column][vc_column column_padding=”no-extra-padding” column_padding_position=”all” background_color_opacity=”1″ background_hover_color_opacity=”1″ width=”1/6″ tablet_text_alignment=”default” phone_text_alignment=”default”][/vc_column][/vc_row][vc_row type=”in_container” full_screen_row_position=”middle” scene_position=”center” text_color=”dark” text_align=”left” top_padding=”4%” bottom_padding=”0px” overlay_strength=”0.3″][vc_column column_padding=”no-extra-padding” column_padding_position=”all” background_color_opacity=”1″ background_hover_color_opacity=”1″ width=”1/6″ tablet_text_alignment=”default” phone_text_alignment=”default”][/vc_column][vc_column column_padding=”no-extra-padding” column_padding_position=”all” background_color_opacity=”1″ background_hover_color_opacity=”1″ width=”2/3″ tablet_text_alignment=”default” phone_text_alignment=”default”][divider line_type=”No Line” custom_height=”15″][toggles style=”default”][toggle color=”Default” title=”How do I Enable the Evolution HCM Integration?”][divider line_type=”No Line” custom_height=”20″][vc_column_text]There are three different types of set up depending on what you’re looking to accomplish:[/vc_column_text][divider line_type=”No Line” custom_height=”20″][vc_column_text]
- EvoTimeWorks Plus – Use this setup if you’re using the EvoTimeWorks Plus Bridge tool
- Single Sign On (SSO) for Evolution Classic and the Employee Portal – This set up is for configuring Single Sign On (SSO) from Evolution Classic or for the Employee accessing their time card from the Employee Portal
- Advanced HR – This set up is for Integration of SwipeClock with Advanced HR
- EvoTimeWorks Plus Setup:
- In EvoTimeWorks plus, go to the Connection Settings tab and enter your Evolution Classic Credentials:
- API adapter address – this is the server name that is used when logging into Evolution Classic
- Evolution Username – This is the user’s user Login id for Evolution Classic
- Evolution password – This is the user’s Password for Evolution Classic
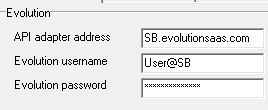
- Click Get Data
- Select the desired Client and Company from the drop down menus
- Click the Company Settings tab and enter the following credentials:
- Client # – This is the SwipeClock site code for the client
- Username & Password – these are the SwipeClock Accountant-Level username and password
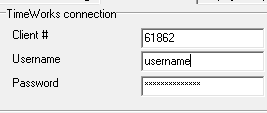
Before Importing Punch data from SwipeClock into Evolution Classic, confirm that the E/D codes in Swipe Clock are mapped to the E/Ds used by the Company in Evolution Classic. For more information on how to do this please contact support.
- In EvoTimeWorks plus, go to the Connection Settings tab and enter your Evolution Classic Credentials:
- Single Sign On (SSO) for Evolution Classic:
- Enable the Security right to utilize SSO
- Go to Admin – Security – Users – Browse tab and select the user for whom you are enabling the right to sing into SwipeClock.
- Go to the Details tab, and click User Rights
- Click Functions, select and enable Ability to login into EvoClock from Evolution
- Service Bureau Setup:
- Go to the SB Admin – Service Bureau – External Logins tab and enter the Accountant – Level Username and Password as provided by SwipeClock
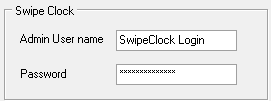
- Go to the SB Admin – Service Bureau – External Logins tab and enter the Accountant – Level Username and Password as provided by SwipeClock
- Company Setup:
- Go to the Company – General – Company info – Payroll Products tab and enter the Swipe Clock Site Code for each Company.
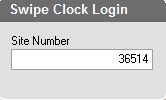
- Go to the Company – General – Company info – Payroll Products tab and enter the Swipe Clock Site Code for each Company.
NOTE: It is crucial that the Evolution Classic user ID matches one of the three allowable user Logins for SwipeClock. The user in Evolution Classic must also be set up as a supervisor for the company in SwipeClock in order for the SSO to work.
- Enable the Security right to utilize SSO
- Single Sign-on (SSO) for the Employee Portal – The Employee’s Time Works Login must be entered in the Employee’s profile in Evolution Classic before they can utilize the SSO feature in the Employee Portal. Follow the steps below:
- Go to the Employee – Employee – Browse tab, select the Company and Employee
- Go to the Self Serve tab and enter the Employee’s Employee Portal User Name and Password.
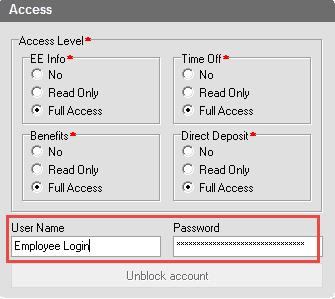
NOTE: The Employee User Name must match one of the three allowable SwipeClock logins for that employee in order for the Employee to utilize the SSO feature. This information can be found in the Logins/Numbers field on the Employee setup screen in TimeWorks.
- Advanced HR
- The HR Administrator logs into the Evolution Advanced HR Admin site.
- Select the Service Bureau Parent Company.
- Click on the Service Bureau Settings button.
- Result: The system displays the Service Bureau Settings dialog box.
- The Evolution Advanced HR Administrative screen has been updated to accept the Service Bureau’s Master Partner credentials for SwipeClock.
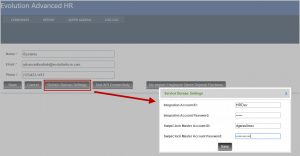
- Enter the credentials and click Save.
- In the Company setup, in the T&A Provider field, select SwipeClock as the Time Provider and in the SwipeClock Site ID field, enter the SwipeClock ID number for the company.
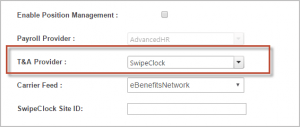
Note: To use both Evolution and SwipeClock as Time & Attendance Providers:
You can enable employees to be able to use both Evolution TOA and SwipeClock as the Time and Attendance providers in the Employee Portal. To do so, in the T&A Provider field, select Evolution & SwipeClock as shown below.
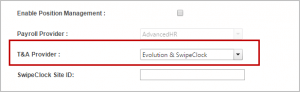
Then any user going to the Port and clicking on the Time menu item can choose to either use Time Clock to punch in and out (SwipeClock) or for Time Off Requests (Evolution TOA). Users can select either. - Navigate to the Employees – Employment tab, in the Employment Profile section, enter the Employee’s SwipeClock Login in the SwipeClock Pin/Login field.
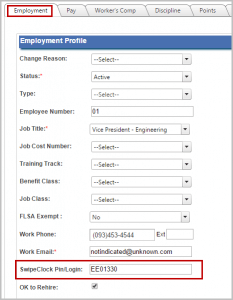
- On the Portal View tab, select the Time check box option under Manage Roles, in the User Actions section.
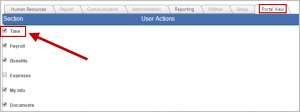
Supervisor Experience upon Login:
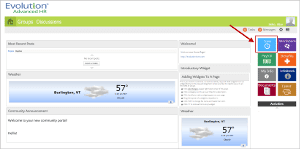
The Supervisor has access to Time Management as revealed by SwipeClock and an Approval Manager Dashboard
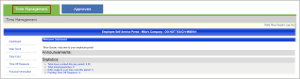
- EvoTimeWorks Plus Setup:
[/vc_column_text][divider line_type=”No Line” custom_height=”20″][/toggle][toggle color=”Default” title=”What Data Syncs between Evolution HCM and SwipeClock?”][image_with_animation image_url=”6779″ alignment=”center” animation=”Fade In” box_shadow=”none” max_width=”100%”][divider line_type=”No Line” custom_height=”20″][vc_column_text]Currently, the fields that sync between Evolution HCM and SwipeClock are listed in the screenshot above. Each field in Evolution HCM is listed along with its corresponding field within SwipeClock.
Please keep in mind that for this integration to function, the Employee # field from Evolution HCM must match the “Employee Code” field within SwipeClock. When a new employee is added into Evolution HCM please be sure to enter an Employee # and then this data will automatically be copied into SwipeClock when the employee is created there. For updating existing employees (individuals existing already in both systems), if the Employee # and Employee Code field values do not match, it will result in duplicate entries being created within SwipeClock rather than existing data being updated.
**Note that the integration is only designed to automatically push changes made in Evolution HCM into SwipeClock. If you make an update in SwipeClock® directly, it will not be updated automatically in Evolution.**[/vc_column_text][/toggle][toggle color=”Default” title=”How do I View an Employee in SwipeClock?”][image_with_animation image_url=”6781″ alignment=”center” animation=”Fade In” box_shadow=”none” max_width=”100%”][divider line_type=”No Line” custom_height=”40″][vc_column_text]To view the employees within SwipeClock, log into your SwipeClock account directly and click on “Employee Setup” from the left-hand column. Then, click on the name of an employee to view their information in more detail. You can then fill out any additional details within the SwipeClock interface.[/vc_column_text][/toggle][toggle color=”Default” title=”Where do I go for Support for this Integration?”][vc_column_text]If you are an existing customer using this integration, please be aware that this integration is supported by Evolution HCM.
For support regarding this integration, please contact Evolution HCM’s support team by email: support@evolutionhcm.com or by phone: 802-655-8347.[/vc_column_text][/toggle][/toggles][/vc_column][vc_column column_padding=”no-extra-padding” column_padding_position=”all” background_color_opacity=”1″ background_hover_color_opacity=”1″ width=”1/6″ tablet_text_alignment=”default” phone_text_alignment=”default”][/vc_column][/vc_row]