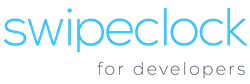[vc_row type=”full_width_content” full_screen_row_position=”middle” bg_image=”9″ bg_position=”center center” bg_repeat=”no-repeat” scene_position=”center” text_color=”light” text_align=”left” top_padding=”2.5%” bottom_padding=”2.5%” color_overlay=”#262f3f” overlay_strength=”0.95″][vc_column centered_text=”true” column_padding=”padding-3-percent” column_padding_position=”left-right” background_color_opacity=”1″ background_hover_color_opacity=”1″ width=”1/1″ tablet_text_alignment=”default” phone_text_alignment=”default”][vc_row_inner text_align=”left” el_id=”hide-it”][vc_column_inner enable_animation=”true” animation=”fade-in-from-bottom” column_padding=”padding-1-percent” column_padding_position=”bottom” background_color_opacity=”1″ width=”1/1″ delay=”200″][vc_column_text]
HUB Connector
[/vc_column_text][/vc_column_inner][/vc_row_inner][vc_row_inner bottom_padding=”30″ text_align=”left” el_id=”hide-it”][vc_column_inner enable_animation=”true” animation=”fade-in-from-bottom” column_padding=”no-extra-padding” column_padding_position=”all” background_color_opacity=”1″ width=”1/6″ delay=”300″][/vc_column_inner][vc_column_inner column_padding=”no-extra-padding” column_padding_position=”all” background_color_opacity=”1″ width=”2/3″][divider line_type=”No Line”][vc_column_text]
BambooHR / HRIS
[/vc_column_text][/vc_column_inner][vc_column_inner column_padding=”no-extra-padding” column_padding_position=”all” background_color_opacity=”1″ width=”1/6″][/vc_column_inner][/vc_row_inner][/vc_column][/vc_row][vc_row type=”in_container” full_screen_row_position=”middle” scene_position=”center” text_color=”dark” text_align=”left” top_padding=”4%” bottom_padding=”0px” overlay_strength=”0.3″][vc_column column_padding=”no-extra-padding” column_padding_position=”all” background_color_opacity=”1″ background_hover_color_opacity=”1″ width=”1/6″ tablet_text_alignment=”default” phone_text_alignment=”default”][/vc_column][vc_column column_padding=”no-extra-padding” column_padding_position=”all” background_color_opacity=”1″ background_hover_color_opacity=”1″ width=”2/3″ tablet_text_alignment=”default” phone_text_alignment=”default”][divider line_type=”No Line” custom_height=”40″][vc_row_inner text_align=”left”][vc_column_inner column_padding=”no-extra-padding” column_padding_position=”all” background_color_opacity=”1″ width=”1/2″][vc_column_text]
HUB Connect
[/vc_column_text][/vc_column_inner][vc_column_inner column_padding=”no-extra-padding” column_padding_position=”all” background_color_opacity=”1″ width=”1/6″][vc_column_text]
+
[/vc_column_text][/vc_column_inner][vc_column_inner column_padding=”no-extra-padding” column_padding_position=”all” background_color_opacity=”1″ width=”1/3″][image_with_animation image_url=”6670″ alignment=”” animation=”Fade In” box_shadow=”none” max_width=”100%”][/vc_column_inner][/vc_row_inner][divider line_type=”No Line” custom_height=”40″][divider line_type=”Full Width Line” line_thickness=”2″ divider_color=”default”][divider line_type=”No Line” custom_height=”60″][vc_column_text]
How does HUB Connect integrate with BambooHR?
[/vc_column_text][divider line_type=”No Line” custom_height=”60″][image_with_animation image_url=”6667″ alignment=”center” animation=”Fade In” box_shadow=”none” max_width=”100%”][divider line_type=”No Line” custom_height=”60″][vc_column_text]SwipeClock® integrates with BambooHR through our API. Employee information from within BambooHR is pushed to SwipeClock® so the two systems stay in sync. Please note that this integration is not designed to send information out of SwipeClock and into BambooHR, so BambooHR will need to be the primary system of record.[/vc_column_text][/vc_column][vc_column column_padding=”no-extra-padding” column_padding_position=”all” background_color_opacity=”1″ background_hover_color_opacity=”1″ width=”1/6″ tablet_text_alignment=”default” phone_text_alignment=”default”][/vc_column][/vc_row][vc_row type=”in_container” full_screen_row_position=”middle” scene_position=”center” text_color=”dark” text_align=”left” top_padding=”4%” bottom_padding=”0px” overlay_strength=”0.3″][vc_column column_padding=”no-extra-padding” column_padding_position=”all” background_color_opacity=”1″ background_hover_color_opacity=”1″ width=”1/6″ tablet_text_alignment=”default” phone_text_alignment=”default”][/vc_column][vc_column column_padding=”no-extra-padding” column_padding_position=”all” background_color_opacity=”1″ background_hover_color_opacity=”1″ width=”2/3″ tablet_text_alignment=”default” phone_text_alignment=”default”][divider line_type=”No Line” custom_height=”30″][vc_column_text]
Key Benefits of Integrating Bamboo HR with HUB Connect
[/vc_column_text][divider line_type=”No Line” custom_height=”40″][divider line_type=”Full Width Line” line_thickness=”2″ divider_color=”default”][divider line_type=”No Line” custom_height=”40″][vc_row_inner equal_height=”yes” text_align=”left”][vc_column_inner column_padding=”no-extra-padding” column_padding_position=”all” background_color_opacity=”1″ width=”1/2″][vc_column_text]
Integrate in Minutes
Using the BambooHR’s intuitive dashboard you can connect your clients to TimeWorksPlus in a few clicks of the mouse.[/vc_column_text][/vc_column_inner][vc_column_inner column_padding=”no-extra-padding” column_padding_position=”all” background_color_opacity=”1″ width=”1/2″][vc_column_text]
Improve Client Retention
When your clients use Time & Attendance integrated with Payroll their retention increases.[/vc_column_text][/vc_column_inner][/vc_row_inner][vc_row_inner equal_height=”yes” text_align=”left”][vc_column_inner column_padding=”no-extra-padding” column_padding_position=”all” background_color_opacity=”1″ width=”1/2″][vc_column_text]
Data Automatically Syncs
Data is automatically pushed from BambooHR into TimeWorksPlus[/vc_column_text][/vc_column_inner][vc_column_inner column_padding=”no-extra-padding” column_padding_position=”all” background_color_opacity=”1″ width=”1/2″][nectar_btn size=”medium” button_style=”regular” button_color_2=”Accent-Color” icon_family=”none” url=”#” text=”Request a Demo”][/vc_column_inner][/vc_row_inner][/vc_column][vc_column column_padding=”no-extra-padding” column_padding_position=”all” background_color_opacity=”1″ background_hover_color_opacity=”1″ width=”1/6″ tablet_text_alignment=”default” phone_text_alignment=”default”][/vc_column][/vc_row][vc_row type=”in_container” full_screen_row_position=”middle” scene_position=”center” text_color=”dark” text_align=”left” top_padding=”4%” bottom_padding=”0px” overlay_strength=”0.3″][vc_column column_padding=”no-extra-padding” column_padding_position=”all” background_color_opacity=”1″ background_hover_color_opacity=”1″ width=”1/6″ tablet_text_alignment=”default” phone_text_alignment=”default”][/vc_column][vc_column column_padding=”no-extra-padding” column_padding_position=”all” background_color_opacity=”1″ background_hover_color_opacity=”1″ width=”2/3″ tablet_text_alignment=”default” phone_text_alignment=”default”][divider line_type=”No Line” custom_height=”15″][toggles style=”default”][toggle color=”Default” title=”How do I Enable the BambooHR Integration?”][vc_column_text]IMPORTANT: This feature is currently in beta and not available to all users. Please check back for updates on this feature’s availability.[/vc_column_text][divider line_type=”No Line” custom_height=”20″][vc_row_inner text_align=”left”][vc_column_inner boxed=”true” column_padding=”padding-3-percent” column_padding_position=”all” background_color=”#f7f7f7″ background_color_opacity=”1″ width=”1/1″][vc_column_text]
Important Note for Existing TimeWorksPlus Users
[/vc_column_text][divider line_type=”No Line” custom_height=”20″][vc_column_text]If you want to add the BambooHR integration and you have existing employee data in TimeWorksPlus, please read Integrating BambooHR with an Active TimeWorksPlus Account before implementation. If you have additional questions, contact your timekeeping provider.[/vc_column_text][/vc_column_inner][/vc_row_inner][divider line_type=”No Line” custom_height=”20″][vc_column_text]
You’ll Need “Integration Management” First
[/vc_column_text][divider line_type=”No Line” custom_height=”20″][vc_column_text]Using the Bamboo integration requires some preliminary steps to be performed by your time keeping provider or SwipeClock. To determine if these steps have been taken:
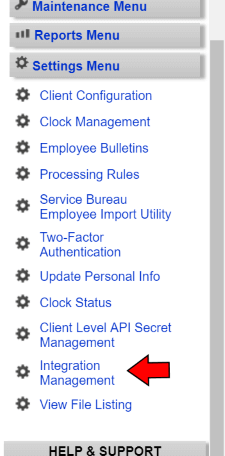
Integration Management is where BambooHR is configured
- Login to TimeWorksPlus
- Click the Settings Menu
- Look for the Integration Management menu item. If you see it, click the link and look for BambooHR Integration options. This is where the integration is setup and configured.
If you see those items, you can proceed with registering the integration.
If you don’t see the Integration Management item or the BambooHR Integration option, contact your time keeping provider for assistance.[/vc_column_text][divider line_type=”No Line” custom_height=”20″][divider line_type=”Full Width Line” line_thickness=”2″ divider_color=”default”][divider line_type=”No Line” custom_height=”20″][vc_column_text]
Registering the Integration
[/vc_column_text][divider line_type=”No Line” custom_height=”20″][vc_column_text]With Integration Management enabled on your account, you can proceed with registration and configuration. Please note, the employee integration must be setup and run before you can configure the time off integration or SSO link.[/vc_column_text][divider line_type=”No Line” custom_height=”20″][divider line_type=”No Line” custom_height=”20″][vc_column_text]
Before You Start
[/vc_column_text][divider line_type=”No Line” custom_height=”20″][divider line_type=”Full Width Line” line_thickness=”2″ divider_color=”default”][divider line_type=”No Line” custom_height=”20″][vc_column_text]
REQUIRED FOR INTEGRATION:
[/vc_column_text][divider line_type=”No Line” custom_height=”20″][vc_column_text]
- BambooHR Company Domain
- BambooHR Admin Credentials
The integration cannot be setup with anything other than a BambooHR Administrative login and password. If you are logged into BambooHR at the time of setup with anything other than an Admin credential, the integration will not work. - Accurate employee data
Make sure all the employee data in BambooHR is entered as you want it to appear in timekeeping. All employees in BambooHR must have an Employee # in order to be passed to TimeWorksPlus. For a list of the employee data that passes from BambooHR to TimeWorksPlus, see the section titled Integrated Employee Data. - Matching Employee Identifiers (for existing TWP users)
If you are a new user of BambooHR and current user of TimeWorksplus, please read the section Integrating BambooHR with an Active TimeWorksPlus Account before clicking registering the integration.
[/vc_column_text][divider line_type=”No Line” custom_height=”20″][divider line_type=”Full Width Line” line_thickness=”2″ divider_color=”default”][divider line_type=”No Line” custom_height=”20″][vc_column_text]
Turning On the BambooHR Employee Sync
[/vc_column_text][divider line_type=”No Line” custom_height=”20″][vc_column_text]
Follow these steps to turn on the employee sync within TimeWorksPlus:
[/vc_column_text][divider line_type=”No Line” custom_height=”20″][vc_column_text]
- If you are currently logged into BambooHR, it is best to log out.
- Login to TimeWorksPlus, click Settings Menu > Integration Management.
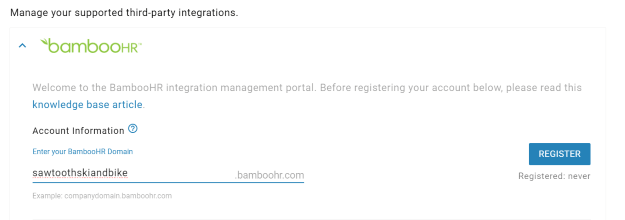
The BambooHR domain needs to be entered in your TimeWorksPlus account - Enter your BambooHR Domain in the field picture above. You cannot register the integration without the domain.
- Click the Register button. A pop-up will advise you to logout of BambooHR and read the corresponding knowledge base article for more information. If you do not see this pop-up, make sure your browser isn’t blocking pop-ups.
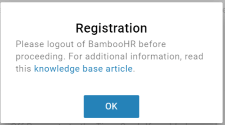
Before registering the integration, it’s suggested to log out of BambooHR - If the connection is successful, you will be prompted for your BambooHR Admin credentials. DO NOT USE ANYTHING OTHER THAN ADMIN CREDENTIALS FOR THIS STEP.If the credentials are accepted, you can continue to step 5, otherwise, check that your domain and credentials are accurate and click Register Again.
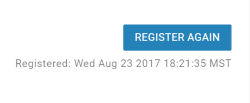
If successful, the page will display the time and date of the registration. The button will say Register Again. - If you only want to sync hourly employees from BambooHR, use the Employee Filter drop-down to choose that group. Otherwise, you can select All Employees or a Custom group, if you have had one configured.
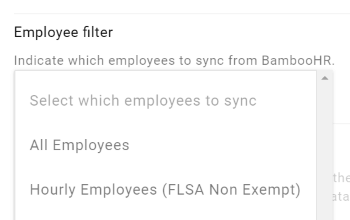
Selecting which employees to sync from BambooHR - Turn on the Employee Sync with the slider at the right of the page and click the Begin Sync button. It can take up to 5 minutes for the employee data to populate in TimeWorksPlus.
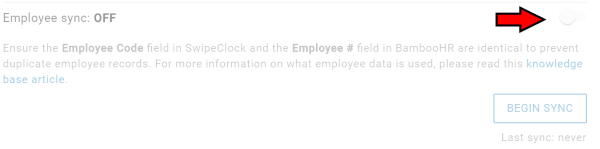
Activate the Employee Sync with the slider indicated with the arrow
[/vc_column_text][divider line_type=”No Line” custom_height=”20″][vc_column_text]Once the sync begins, Employee Setup will populate with employee data from BambooHR. Employees can start using the clock once they are given a clock number/login in TimeWorksPlus.
With the Employee Sync is turned on, employee data will be updated every few minutes.[/vc_column_text][divider line_type=”No Line” custom_height=”20″][divider line_type=”Full Width Line” line_thickness=”2″ divider_color=”default”][divider line_type=”No Line” custom_height=”20″][vc_column_text]
Setting Up a TimeWorksPlus Single Sign-On Link in BambooHR
[/vc_column_text][divider line_type=”No Line” custom_height=”20″][vc_column_text]Employees can access their timekeeping employee portal through a single sign-on link in BambooHR. To add the link to your Bamboo portal:[/vc_column_text][divider line_type=”No Line” custom_height=”20″][vc_column_text]
- From timekeeping, click Settings Menu > Integration Management to access the BambooHR configuration page. If you have just finished running the Employee Sync, you will already be on this page.
- At the bottom of the page, look for the Custom SSO Link and copy that URL using the Copy Link button. Do not use the URL shown in the image.
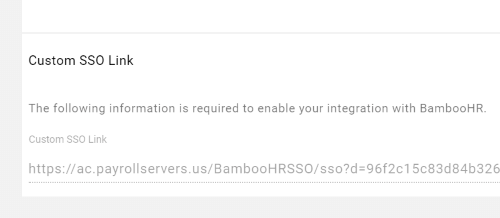
After setting up the Employee Sync, you can grab the SSO link from the BambooHR page in TimeWorksPlus - Login to BambooHR as an admin.
- Mouse-over the Company Links (located in the sidebar) and select Manage.
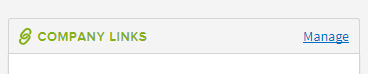
Creating links for the employee portal is done in BambooHR - Click Add Category and name the category “SwipeClock”. Click Save.
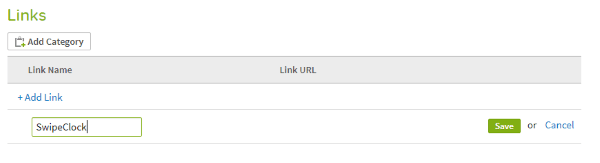
Creating a category for the SSO link - Click Add Link. Name the link “Employee Self Service Portal” and copy the URL from step 2 into the space provided. Click Save.
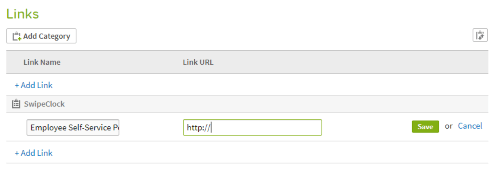
Enter the URL from TimeWorksPlus into BambooHR
[/vc_column_text][divider line_type=”No Line” custom_height=”20″][vc_column_text]The link will now be visible to employees in their BambooHR portal.[/vc_column_text][divider line_type=”No Line” custom_height=”20″][vc_column_text]
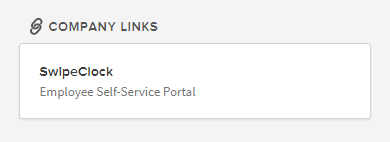
The link as it would appear to an employee in the Bamboo portal
[/vc_column_text][divider line_type=”No Line” custom_height=”20″][vc_column_text]TimeWorksPlus can import time off requests from BambooHR through our integration. This means that time off requests submitted and approved in BambooHR can appear on the time card in TimeWorksPlus. This eliminates the need to re-enter requests on the time card.[/vc_column_text][divider line_type=”No Line” custom_height=”20″][divider line_type=”Full Width Line” line_thickness=”2″ divider_color=”default”][divider line_type=”No Line” custom_height=”20″][vc_column_text]
If You are an Existing SwipeClock User
[/vc_column_text][divider line_type=”No Line” custom_height=”20″][vc_column_text]If you have been using SwipeClock to manage time off requests and/or accruals and are now transitioning to BambooHR, be aware of the following:[/vc_column_text][divider line_type=”No Line” custom_height=”20″][vc_column_text]
- BambooHR will not import existing time off requests or accrual balances from TimeWorksPlus. You will need to either:
- Manually enter approved requests and accrual balances in BambooHR.
- Manage the data in both systems. This option is not recommended as it can complicate the process.
- Time Off Requests and the Accruals Report should eventually be turned off in TimeWorksPlus. Otherwise, employees may still submit time off requests through TimeWorksPlus when they should be using BambooHR. You may need to contact your time keeping provider for assistance with this matter.
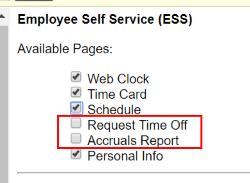
Time off requests and accruals should be disabled in the TimeWorksPlus ESS
[/vc_column_text][divider line_type=”No Line” custom_height=”20″][divider line_type=”Full Width Line” line_thickness=”2″ divider_color=”default”][divider line_type=”No Line” custom_height=”20″][vc_column_text]
Setting Up the Time Off Sync
[/vc_column_text][divider line_type=”No Line” custom_height=”20″][vc_column_text]Before setting up the Time Off Sync, you should have already setup and run the Employee Sync at least once.[/vc_column_text][divider line_type=”No Line” custom_height=”20″][vc_column_text]
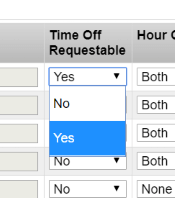
Setting the category to
Time Off Requestable in TimeWorksPlus.
[/vc_column_text][divider line_type=”No Line” custom_height=”20″][vc_column_text]Also, the TimeWorksPlus Punch Categories that correspond to the BambooHR time off categories, must be set to Time Off Requestable. You may need to contact your time keeping provider for assistance with this step.
Once that is done:[/vc_column_text][divider line_type=”No Line” custom_height=”20″][vc_column_text]
- From within TimeWorksPlus, select Settings Menu > Integration Management. If you have just finished running the Employee Sync, you will already be on this page.
- Turn on the Request Time Off Sync.
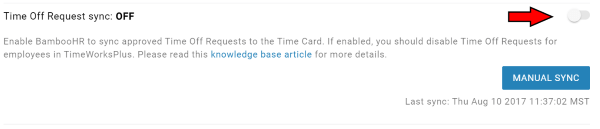
Enabling the Time Off Request Sync is done in Integration Management - Click the Manual Sync for an initial import of approved time off from BambooHR.
[/vc_column_text][divider line_type=”No Line” custom_height=”20″][vc_column_text]Once enabled, the integration will run automatically every few minutes. However, you can always return to this page to run the integration manually.[/vc_column_text][divider line_type=”No Line” custom_height=”20″][/toggle][toggle color=”Default” title=”What Data Syncs between BambooHR and SwipeClock?”][image_with_animation image_url=”6710″ alignment=”center” animation=”Fade In” box_shadow=”none” max_width=”100%”][divider line_type=”No Line” custom_height=”20″][image_with_animation image_url=”6709″ alignment=”center” animation=”Fade In” box_shadow=”none” max_width=”100%”][divider line_type=”No Line” custom_height=”40″][vc_column_text]Currently, the fields that sync between BambooHR and SwipeClock are listed in the screenshot above. Each field in BambooHR is listed along with its corresponding field within SwipeClock.
**Note that the integration is only designed to automatically push changes made in BambooHR into SwipeClock. If you make an update in SwipeClock® directly, it will not be updated automatically in BambooHR.**[/vc_column_text][/toggle][toggle color=”Default” title=”How do I View an Employee in SwipeClock?”][image_with_animation image_url=”6708″ alignment=”center” animation=”Fade In” box_shadow=”none” max_width=”100%”][divider line_type=”No Line” custom_height=”40″][vc_column_text]To view the employees within SwipeClock, log into your SwipeClock account directly and click on “Employee Setup” from the left-hand column. Then, click on the name of an employee to view their information in more detail. You can then fill out any additional details within the SwipeClock interface.[/vc_column_text][/toggle][toggle color=”Default” title=”Where do I go for Support for this Integration?”][vc_column_text]
For support for this integration please visit our knowledge base.
[/vc_column_text][/toggle][/toggles][/vc_column][vc_column column_padding=”no-extra-padding” column_padding_position=”all” background_color_opacity=”1″ background_hover_color_opacity=”1″ width=”1/6″ tablet_text_alignment=”default” phone_text_alignment=”default”][/vc_column][/vc_row]